【Scratch入門】キャラやステージを追加する方法【ゲームの作り方】
キャラやステージを追加する
- スプライト(キャラやステージ)の追加
- スプライトの削除
- コスチューム(見た目)の追加

やっほー 春日部つむぎだよ

なのなのだ ずんだもんなのだ

今回は、ゲームを面白く見せるためにとても大切なキャラやステージを追加する方法を解説するよ!

Scratch初心者の僕にもわかる説明でお願いするのだ!
今回の内容
スプライトの追加と削除

まずはスクラッチに元からあるスプライトを追加してキャラを増やそう
メニューの開き方
右下の猫の顔のアイコンがスプライトを選ぶボタンです
![]()
カーソルを合わせるとメニューが展開されます
![]()
スプライトリストを表示する
虫眼鏡のアイコンを押すと、スクラッチに用意されているスプライトのリストが表示されます
![]()
スプライトを追加
使いたいスプライトを左クリックすると、スプライトが追加されます
![]()
スプライトを削除
スプライトの右上にあるゴミ箱マークを左クリックすると削除できます
![]()
キャラ画像を読み込んで使う

次は自分で用意したキャラの画像を使う方法だよ
画像を使うには
スプライトを選ぶのメニューから、一番上の スプライトをアップロード を選びましょう
![]()
読み込む画像を選ぶ
表示されたウィンドウで、自分が使いたい画像を選んで 開くを押します
選択した画像がスプライトとして追加されます
![]()
コスチュームを追加
コスチュームを確認するには
コスチュームを追加したいスプライトを選び、左上のコスチュームを押します
スプライトのコスチュームが表示されます
![]()
コスチュームを追加する
左下のスプライトを選ぶアイコンから コスチュームをアップロードを選びます
スプライトの追加と同じように、追加したい画像を選んで開くを左クリックで追加されます
![]()
スプライトを描いて作る

スクラッチでスプライトを描いたりもできるよ!
描くためには
右下のスプライトを選ぶから描くを選択します
キャラが描かれていないスプライトが追加され、画面がキャンバスに切り替えられます
![]()
スプライトのコスチュームが表示されます
自由に線を引く
筆のアイコンを左クリックすると、キャンバスに自由に線をひけるようになります
線を引くには、左クリックをしたままマウスを動かします
![]()
円形を描く
丸い形のアイコンを左クリックすると、 円を作れるようになります
円を作るには、左クリックをしたままマウスを動かします
![]()
四角形を描く
四角い形のアイコンを左クリックすると、 四角を作れるようになります
四角を作るには、左クリックをしたままマウスを動かします
![]()
文字を描く
Tのアイコンを左クリックすると、文字を入れられる ようになります
キャンバスの上で左クリックすると文字を入力するためのテキストボックスが置けます
![]()

他にも色を変えたり形を変えたりできるから、色々触ってみてね!
練習問題にチャレンジ!

練習問題を用意してみたから挑戦してみてね!
問題1

画像読み込みか手書きでステージを追加してみよう
![]()
問題2

練習1とは違う方法(読み込みか手書きか)でステージにコスチュームを追加してみよう
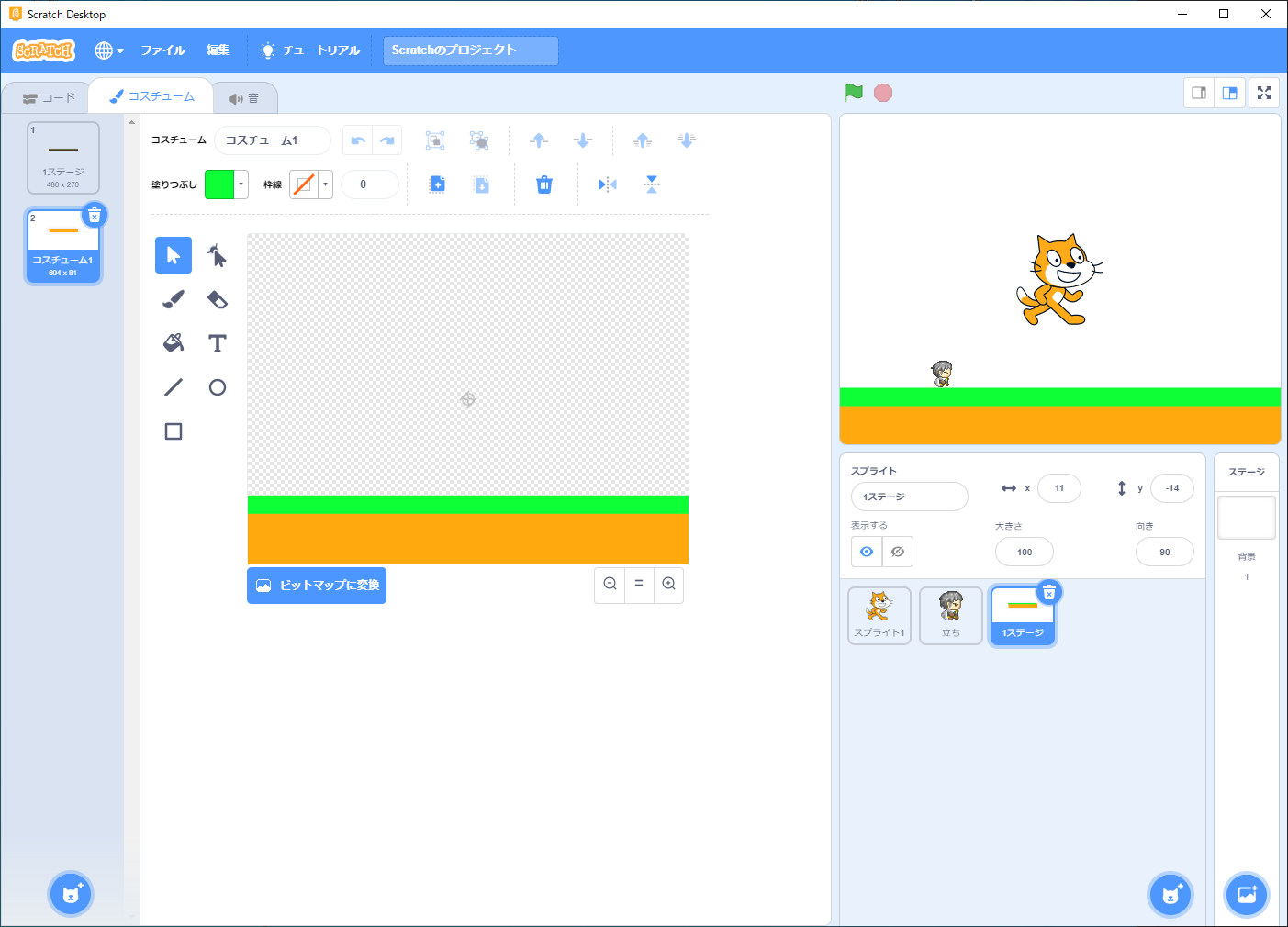
問題3

猫のスプライトを消してみよう
![]()
さいごに

おつかれさま! 今回は キャラやステージを追加する方法 を覚えたね!
- 右下のアイコンからキャラ画像を読み込むまたは描いて追加できます
- コスチューム項目の左下アイコンからコスチュームを追加で見た目を追加できます
- スプライトやコスチュームの右上のごみ箱アイコンで削除 ができます

まだ動きがないのに、すごく本格的なゲームの雰囲気が出てきたのだ!

動きも大切だけど、同じくらい見た目も大切ってことだね!

ゲームを作るときは見た目にもこだわってみてね!
